こんばんは、がともです。今回は、動画投稿者や動画作成を検討している方向けに撮影の小技を紹介します。少しでも動画作成の手助けになり、Cities: Skylines動画が増えれば幸いです。
また、本稿に関連するコラムもありますので、併せてお読みいただければと思います。
オススメMOD紹介:景観都市のためのオススメMOD
動画投稿までのおおまかな流れ:CITIES: SKYLINES動画投稿のすゝめ
市民視点で撮影
Cities: Skylinesは基本的に俯瞰視点でプレイするゲームですが、市民視点で街を眺めることで、没入感がまるで変わってきます。街中を一人称視点で紹介して回り、まるでその街の住人になったかのような気分を視聴者に味わってもらいましょう。一人称視点MODはいくつか公開されていますが、今回はこちらを紹介します。
使用するMOD:First Person Camera
First Person Cameraをオススメする理由は後述の車載動画を撮影する際にも活用できるからです。まずは操作方法から見ていきましょう。MODを導入すると右上にカメラアイコンが表示され、こちらから設定を確認、変更することができます。

右上のカメラアイコンがFirst Person Cameraの設定
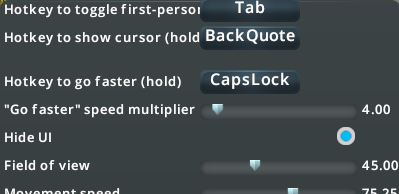
「Hotkey to toggle first-person」に設定されているキーを押下することで一人称視点モードを開始できる
私の設定の場合はTabキーを押すと一人称視点モードが開始され、好きな場所から撮影することができます。カメラの移動速度が速い場合は、設定画面から必要な設定値を変更すると良いでしょう。

一人称視点で撮影したスクリーンショット。フォトコンにも活用できる。
前面展望/車窓からの撮影
多くの実況者が前面展望動画を活用しています。現実でも電車の前面展望動画が多くの再生数をただき出しており、一定の需要があることがわかります。Cities: Skylinesにおいて前面展望と言えば、過去のコラム「動画制作者・アセット制作者へ色々インタビューしてみました」でインタビューさせていただいた海外の動画クリエイターであるPHTN Gamingが有名ですね。前面展望を主体とした動画を公開しており支持を集めていますので、ぜひ一度ご覧ください。
ここでは、このような前面展望動画の撮影方法を紹介します。
使用するMOD:First Person Camera
先ほど説明した一人称視点のMOD「First Person Camera」で車載映像を撮影できます。MODを導入した状態で車両を選択すると、画像のように右上にカメラアイコンが表示されます。こちらをクリックすることで車両視点の映像に切り替わります。

MOD導入後に車両や人を選択するとカメラアイコンが追加されている。ここから車窓を撮影できる。
乗り込む車両によっては、変な位置にカメラがめり込んでしまう現象が発生します。そのような場合は、MODの設定画面でVehicle camera offsetの値を変えて好みのポジションに調整してみてください。

乗り物視点の際のカメラ調整パラメータ
定点からの撮影
タイムラプス開発のような動画を撮影する場合、定点から撮影されていることが多いです。 手前味噌ですが、こちらの動画で定点観測をしているのでご覧ください。
どうやって定点撮影しているかというと、MODの座標情報を記録する機能を活用し、街をつくっては同じ場所から撮影するを繰り返して編集でつなぎ合わせています。座標を記録できるMODは2つあるため、好みのほうを利用すると良いでしょう。
- Cinematic Camera Extended
こちらはカメラ撮影用のMODですが、複数座標間の移動をしながら撮影するために座標を保存することができます。好みの場所で「+」ボタンから座標を記憶することができ、「Save/Load」で好きに保存・読み出しすることができます。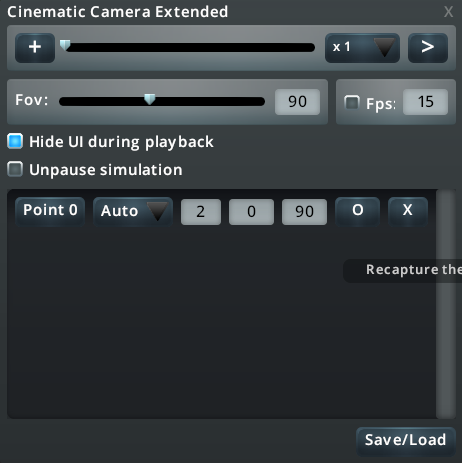
- Camera Position Utility
こちらもカメラ撮影用のMODです。このMODは、FOVの調整やカメラアングルの微調整など撮影に関する様々な機能を提供していますが、そのひとつにカメラポジションの保存という機能があります。この機能を利用することで手軽に観測地点を呼び出すことができます。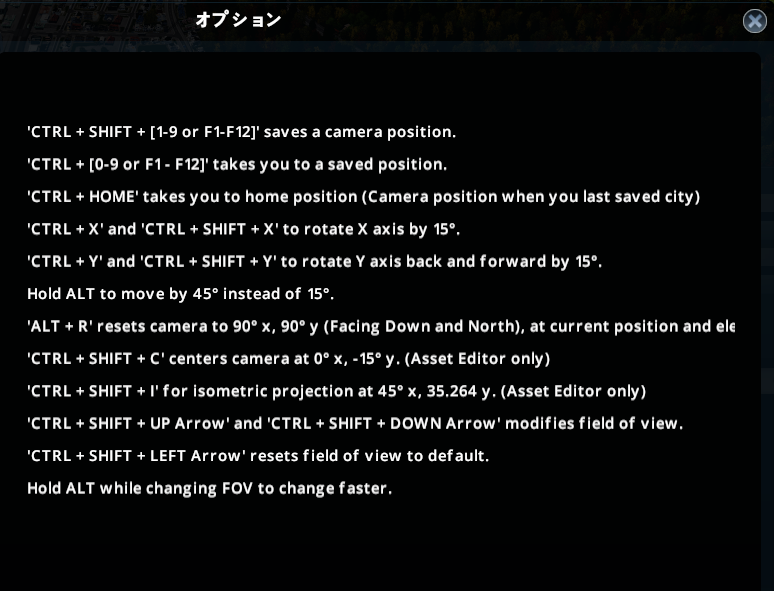
Camera Position Utilityのオプション一覧
ポジションを保存する場合は CTRL + SHIFT + [1-9 または F1-F12]
ポジションを読み込む場合は CTRL + [1-9 または F1-F12]
と、ショートカットを覚えると瞬時に保存/読み込みが可能です。
開発エリアと次の開発エリアの移動で魅せる
ひとつの動画内で複数エリアを開発する際に、エリア間の移動をどう見せるか悩むことがあると思います。そのようなお悩みをお持ちでしたら、こちらの動画の3:24付近のような魅せ方はいかがでしょうか。
開発シーンは定点カメラで撮影し、開発スポット間をスムーズにしています。この手法は、開発エリアの位置関係、連続性を簡潔に表現できるというメリットがあります。では、このようなシーンの作り方を紹介します。
使用するMOD:Cinematic Camera Extended
定点カメラで開発→移動→定点カメラで開発の流れになります。移動シーンはCinematic Camera Extendedで指定した座標間をいい感じに移動してくれます。使い方はCities: Skylinesの公式チャンネルで紹介されているためこちらをご覧ください。余談ですが、公式のチュートリアルだけでも充分エモい映像を撮れます。
さて話を戻すと、定点→移動→定点の動画を実現するためには、開発時のカメラポジションと移動時のカメラポジションのズレをなくすことがポイントになります。移動直前のカメラポジションと、移動開始直後のカメラポジションが一致していないと、映像のズレが大きくなり違和感が出てしまいますよね。このカメラポジションを合わせる際にも、Cinematic Camera Extendedが活躍してくれます。「定点からの撮影」でも述べたように、このMODはカメラポジションを記憶し、それを読み込むことができます。これを利用して指定のカメラポジションを呼び出し、あとはカメラを動かさずに開発、移動シーンの撮影と進めることでカメラのズレをなくせます。
オシャレな開発シーンの魅せ方
開発シーンを他とは一味違うお洒落な感じで見せたいという場合があると思います。例えばこのような感じです。
Cinematic Camera ExtendedでUIを消さずに街づくりするとかっこよい画が撮れる pic.twitter.com/9zaSyvgD0t
— gatomo (@gatomo_) January 25, 2021
使用するMOD:Cinematic Camera Extended
MOD内の「Hide UI during playback」のチェックを外して再生すると、開発用パネルはそのままにカメラだけが動き始めます。この状態で普通に開発できるため、カメラが移動する速度に合わせて街をつくるだけです。当然ながら、カメラのルート設定や速度調整、どこに何を配置するかあらかじめ決めておかないとグダること間違いなしなので、通常の開発に比べて事前準備が重要になります。しかし、差別化を図りたい、ここ一番でカッコよく仕上げたいというときには有効な魅せ方ではないでしょうか。
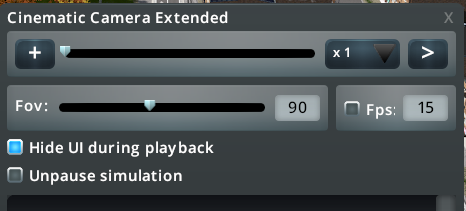
水色のチェックを外すと実現できる
フレームレートが足りないときの対処
Cities: Skylinesというゲームは街が発展するにしたがって重くなり、フレームレートが徐々に落ちてきます。PCスペックにも依りますが、プレイ中は結構カクついているという方も多いのではないでしょうか。前面展望動画などの動画を綺麗に見せたいシーンでフレームレートが足りないと、せっかくの素晴らしい景色も活かしきることができません。そのような場合の対処法をご紹介します。
使用するMOD:Speed Slider
MODを導入すると赤枠内のスライダーが出現します。このスライダーを変更すると、ゲーム内のシミュレーション速度を変えることができます。このシミュレーション速度は、乗り物等の移動速度はもちろん、カメラの移動速度などゲームに関わる全ての速度が変わります。このMODを利用し、スローな状態で録画、編集で倍速処理してしまえば滑らかな動画にすることができます。例えば、10fpsの環境で30fps相当の動画にしたいのであれば、スライダーを30%に設定して編集で3倍速再生にすれば動画ではほぼ目的のフレームレートになります。
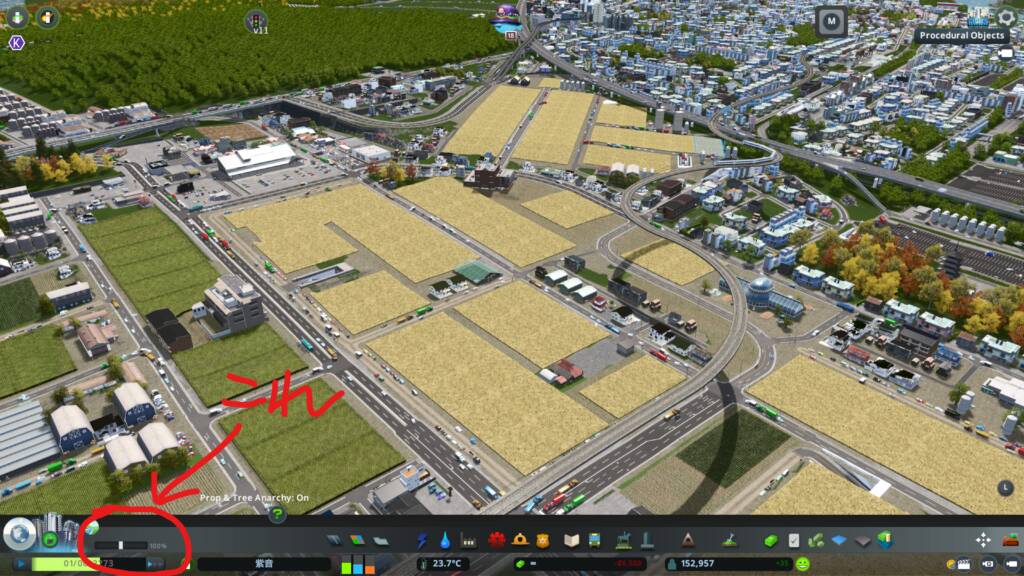
ただし、編集で倍速再生にすると音もつられて高くなってしまうため、音声についてはBGMでごまかすか、頑張って音ハメするなどの対処をしましょう。





