
資料としてMove Itを使って制作した、架空の官舎。一番左が近年建てられた合同庁舎の設定。
皆さん初めまして。ケミカルと申します。しがないシティーズ中毒プレイヤーでして、マイペースにYoutubeに動画を投稿しております。
みなさんはCSLでこのような経験ありませんか?道路を敷設する際におもったような線形にならない。家と家、家と道路の隙間が気になる。
そんな痒い所に手が届く「Move It」というMODを紹介します。「景観都市」、いわばジオラマ・箱庭のようなリアルな街づくりをしてみたい方には必須級のMODです。Move It を使うことで道路を滑らかにできるようになったり、建物を好きな場所に移動できるようになったりと表現の自由度が大幅に向上します。エモい都市を表現するならほぼ必須MODと言っても過言ではありません。未導入の方はこの機会に是非覚えて見てくださいね。また、Move It ver.2.8.0のほとんどの機能に言及しているため、既存ユーザーの方でも新たな発見があるかもしれません。(本稿公開時のMove Itはver2.8.1です。)
Move It は2つの前提MOD「Prop Snapping」と「Prop Precision」をもって成り立つMODですが、MOD開発者同士の連携によって、MOD「Procedural Objects」などと互換性があり、用途によってはもはやMove It自体が前提MODの体をなしています。
かつてはMove It がない時代があったと先人達は言いますが、私にとってもMove It の無いシティーズスカイラインは想像したくありません。それほどに必須級のMODを私が説明してもいいのかと内心非常に不安ですが、細かく説明させていただきます。非常に長い解説になっておりますが、最後まで目を通していただける価値があると私は信じております。
【始めに】そもそもMOD「Move It」って何?
Move Itは「ゲーム上のあらゆる物体(オブジェクト)を動かすことができるMOD」です。この機能によって飛躍的に表現の幅が広がるわけです。記事の冒頭でも書きましたが、綺麗な道路に手直しをしたり、好みの場所にモノ・建物を置くことができるようになるわけですね。
うれしいことに付随する便利機能も充実しており、「複製」「削除」「整列」を利用できます。例えば「同じ建物を別の場所に建てたい」という場合に、「複製」機能を使えばあっという間にコピーできちゃうわけです。
Move Itを起動してみよう
Move Itを起動するためにはUIをクリックするかMキーを押しましょう。MODを起動した状態で操作することではじめて、物体を自由に移動できます。

操作は至って直観的です。動かしたいアイテムをクリックするとハイライトされるので、あとはドラッグアンドドロップで移動すればOK。キー操作で移動させたい場合は、方向キーの上下左右で移動してくださいね。
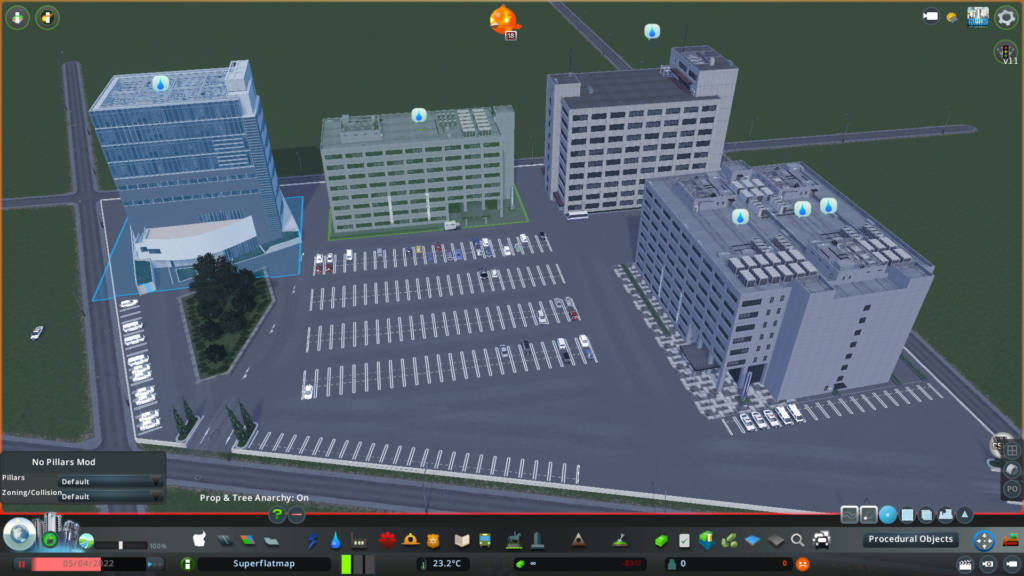
カーソルが乗っているものは青色に、既に選択してあるものは緑色にハイライトされる
高さの変更
高さを変えたい場合は、ページアップ・ページダウンキー(Mac:Fn+上下方向キー)を利用します。Alt+PgUp/PgDnで0.125m変更することができます。
地形に合わせる
逆に地形にあわせたい場合もあるでしょう。そんな時は一番左のアイコンを押すと地形追従モードになり、動かしたときに地形に合わせて物体の高さを自動で調整してくれます。
Move Itのアイコン
スナップ
建物を移動させる際に道路に沿わせて微調整するのが面倒と感じることもあるでしょう。そんなときは左から2つ目のアイコンを押してみてください。道路に吸いつくように移動させることができますよ。わざわざアイコンを押すのが面倒だなと感じる方は、AltキーでもこのON/OFFができます。
オブジェクトの選択方法
Move It には2つの選択モードがあります。単体選択モード(左から3つ目のアイコン)と範囲選択モード(左から4つ目のアイコン)です。
単体選択モードはその名の通り一つ一つ選択します。一か所だけ移動したい場合に向いています。
範囲選択モードは一括で移動したい場合に有効です。選択も左クリックしながらマウスを動かすだけです。たまに意図しないモノまで選択してしまいますが、そんな時は選択する物体の種類を絞ることもできます。このあたりの詳細は【初級編】物体(オブジェクト)の種類について で解説します。
コピー
コピーしたい場合は左から五つ目のアイコンから可能です。複製した物体がマウスカーソルの先に仮で出てくるので、通常の物の配置と同様に、右クリックで45度回転、右マウスボタンホールド&マウス左右移動で自由回転、左クリックで配置、となります。左から六つ目(右から二つ目)のアイコンをクリックすると、選択しているオブジェクトを削除できます。
ツールボックス
一番右のアイコンのToolboxの機能は【上級編】実用的な便利機能の運用について で詳しく説明します。
ショートカット
その他、作業効率を大幅に向上させる便利なショートカットキーは【中級編】ショートカットキーについて で詳しく説明します。
(「バニラ」と呼ばれる)通常のシティーズスカイラインにMove It を加えてプレイされる方向けの基本的な説明はここで終了です。なぜならここまでの解説で十分にMove It を楽しむことができるからです。ここから先はMODについてのさらに詳しい解説になります。覚悟をしておいてください。
※この「【始めに】セクション」はあおくまHouseさんの投稿されている2本の動画で紹介されておりますので、動画形式で見たい方はぜひそちらもご覧ください。
また、Move Itと互換するMODの一つ「Prop Painter」の詳細な解説についても、詳しくは1本目の動画を参考にしてください。
【初級編】物体(オブジェクト)の種類について
Move Itの範囲選択モードでは、選択できるオブジェクトを絞り込む機能が用意されています。これにより「意図しないオブジェクトを移動してしまう」という誤りを防いでくれます。便利な絞りこみ機能ですが、癖のある分類になっているのでこの機会に是非覚えてしまいましょう。これらを覚えることで早くMove Itを使いこなせるようになりますよ。本記事ではリスト順に紹介します。
Picker – ピッカー
フリー枠。選択したい物体がただ一つに決まっていて、同じものを複数選択したいときに使用する。picker右のスポイトをクリックしてから、選択したいアセットをクリックすると使用でき、アセット名称(或はSteamID)が同じものだけを抽出する。ネットワークをpickした場合はノードとセグメントを共に抽出する。
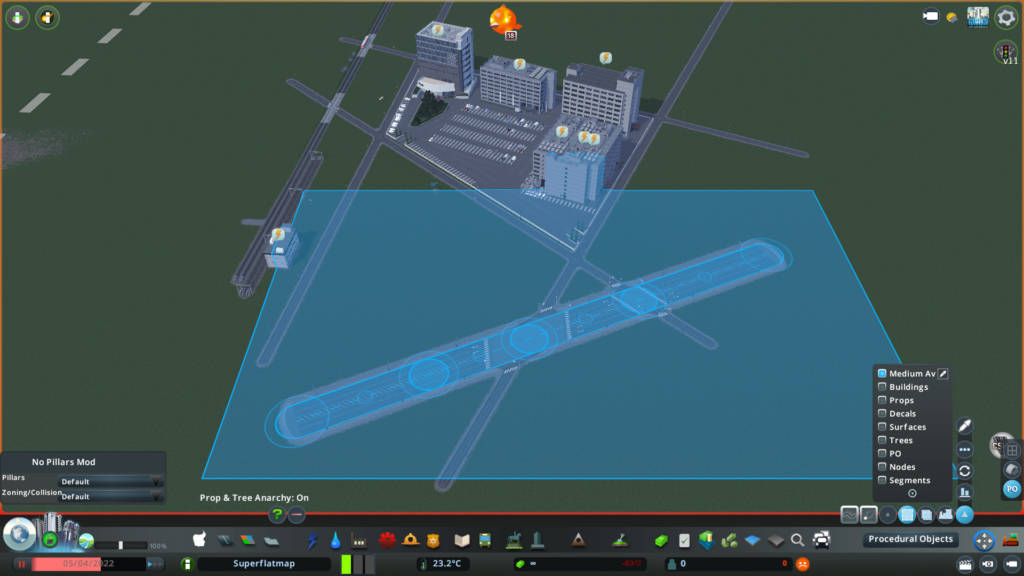
ネットワークをpickした場合はノードとセグメントが共に選択される
Building – ビルディング
接地判定があり、高さ移動ができる。一部は建物に地形が付随する(見せかけの地面)。単に建物でなくとも、公園・ユニーク施設・道路/線路の支柱など様々。
Prop – プロップ
主に接地判定はない。本来プロップが宙に浮くことはないが、前提MOD「Prop Snapping」により自由な高さに配置することができる(例外あり)。自動販売機から、ゴミ箱、車、駅のホーム、花壇、ベンチ、落書きに至るまで、非常に多岐にわたる。
Decal – デカール
ゲーム内部的にはプロップの一種のため、接地判定は無く、Move It前提MODにより高さ移動ができる。物体の表層でのみ可視化される物体で、ある範囲の高さにしか表示されず、表示したい物体の表層の高さに合わせてデカールの高さを移動させる必要がある。建物の表面を汚したり、光を反射させたり、柄を付けるなどのディテールアップのために使われることが多い。
Surface – サーフェス
コチラもゲーム内部的にはプロップ扱いになる。ただしMOD「Proppable Asphalt+」とそのアセットのためだけにあるような分類である。いわば宙に浮かせることができる地面のようなアセットで、使いこなせれば複雑な立体構造を作り出せるようになる。

僅かに地盤が嵩上げしてある。サーフェスが宙に浮いた地面として機能する一例だ
Tree – 木
接地判定がある。Move Itの前提MOD“だけでは”高さ移動ができない。
Network – ネットワーク
線描して配置するオブジェクト全般を指す。もっと細かくネットワークの種類を指定したい場合は、リストの最も下にある矢印のボタンをクリックするとリストが拡張される。Networkは大きく6つに分類される。
- Road – 道路
- Track – 線路
- Path – 歩道
- Fence – 柵・ガードレール・擁壁(法面)など
- Powerline – 電線・水道管
- Other – その他、Terraforming Network(T-net)やSlope Profiles、Surface Network、航路・空路などはこれに当たる。
Node – ノード / Segment – セグメント
ネットワークを構築する要素。節と線。端的に言うと、道路のある地点をノード、ノードとノードをつなぐ曲がり具合を表すのがセグメントと覚えてください。よってネットワークの最小単位は、ネットワークの端を成すノード2つに対し、それらをつなぐセグメント1つとなる。物体の節を移動させてネットワークの位置を決定し、セグメントは他のオブジェクトとは移動規則が異なり、線の傾きを変更するための移動をする。

全てのネットワークはノードとセグメントでできている
カテゴリー選択の小技
カテゴリ名の左にあるチェックボックスで範囲選択時の選択・非選択を変更できます。ダブルクリックすると、選んだカテゴリのみを選択します。例えばジオラマプレイをする市長は、surface を空中にある地面と捉えて、surface の上に物体を複数配置する場面があります。よって、Move It を真に使いこなしたい市長は「このアセットはどのカテゴリにあたるのか」ということを把握しておく必要があります。上級者への近道です。しっかりと覚えておきましょう。
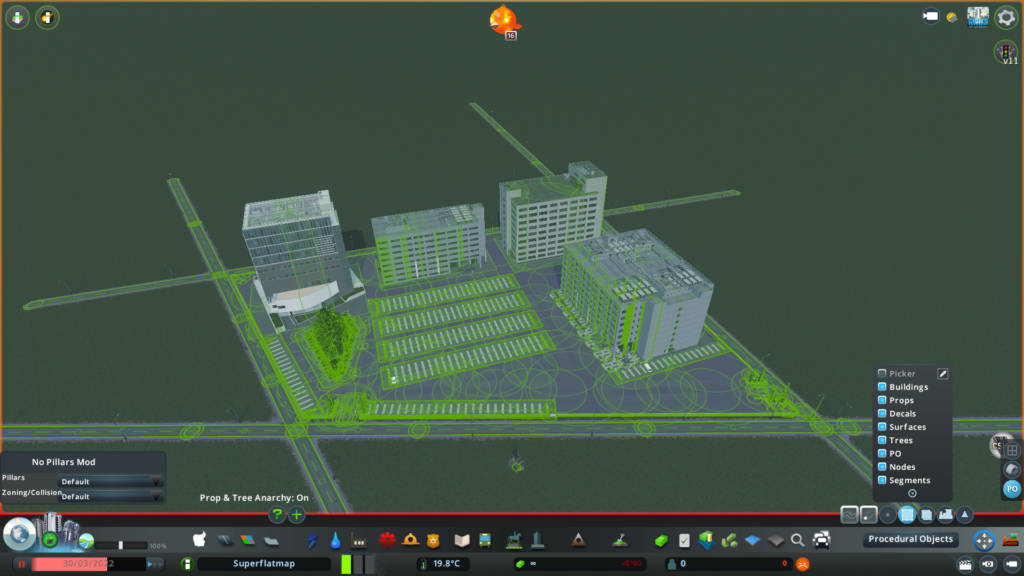
この資料の場合、サーフェスという宙に浮いたアスファルトの上に官舎(ビルディング)や駐車場(デカール)、車両(プロップ)や植え込み(ツリー)が上乗せされている
【中級編】ショートカットキーについて
ショートカットキーを覚えることで、より用途に合った物体の移動ができるようになります。ショートカットキーでできる操作のほとんどがマウス操作で代行できないものなので、ショートカットを覚えて表現の操作の幅を広げましょう。
〈Shift・Ctrl・Altキーでできる有用テクニック〉
Shiftキーでできること
- オブジェクトの個別選択・個別選択解除
- 大きな幅で動かす
- 接地判定・地形追従処理を簡略化する
- 従来のテラインスロープを使用する(上級編にて後述)
- 位置を変更せずオブジェクトを並べる(上級編にて後述)
Ctrlキーでできること
- “スナップさせず”小さな幅で移動させる
- 選択表示を消す
- 選択した物体をクリックすることなく動かす
- Undo/Redoなど。
Altキーでできること
- “スナップさせて”小さな幅で移動させる
- 小さい幅の高さ移動
- 45°ずつの物体の回転
- オブジェクトの範囲選択解除
- 物体をコピー元の物体と同じ座標にコピーする
- ローディテールのまま小さい幅で調整する
Shiftキーのタスクは重要なものが特に多いので注意しましょう。
Shift 1.オブジェクトの個別選択・個別選択解除
単体選択モードでもShiftキーを押しながら個別に選択することで複数選択が出来ますが、私がお勧めしたいのは「範囲選択をした後にShiftキーでオブジェクトの選択を解除する」方法です。こちらの方が効率的で時短になります。
Shift 2.大きな幅で動かす
Shiftを使わない時よりも大きなストライドで移動できます。高さ移動の際もShift+PgUp,PgDnで大きく動かすことができます。
Shift 3.接地判定・地形追従処理を簡略化する
例えば、ある建物を川の対岸までMove It で移動させると動作がもっさりすることがあります。これは建物が移動した際に建物に付随する地形(見せかけの地面)が移動し、これが川を横切ることで水の挙動の演算を行うからです。これがなかなかに重いわけですが、Shiftを押しながら移動させることで、「物体の地面との接触判定をする」中間処理を一定数パスできます。そのため物体を軽く動かすことができます(low-detail mode)。
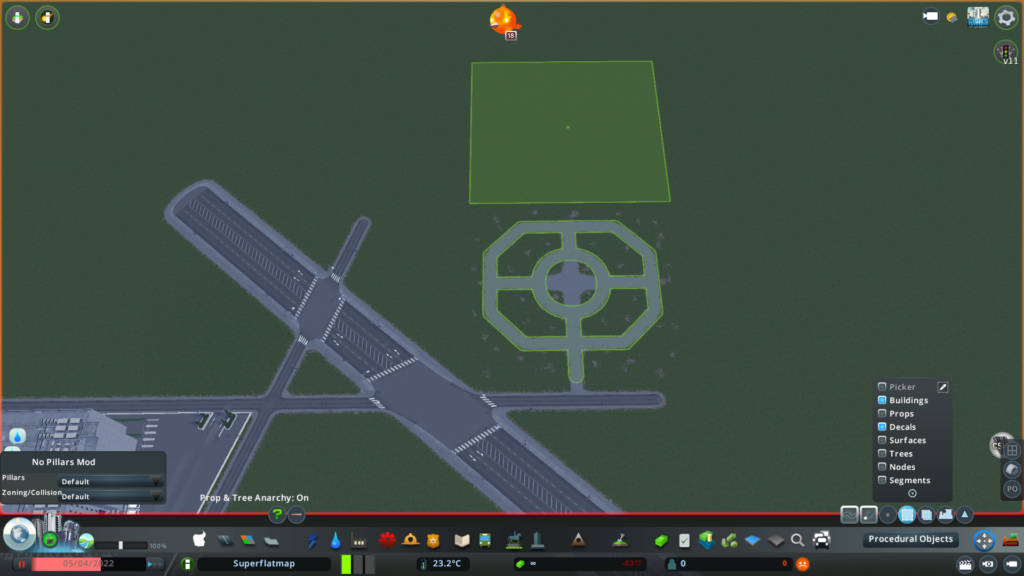
どれだけローディテールで軽く動かせるといえど、移動中に何も表示されないのは細かい調整が必要な景観都市にとって致命的だ
ただしローディテールモードは、建物に付随するもの全般が非表示になります。例えばデフォルトの「木がある公園」をShiftを押しながら移動すると、公園を構成するすべては非表示になり、歩道や木の接地判定だけが元々配置されていた地面に残ります。
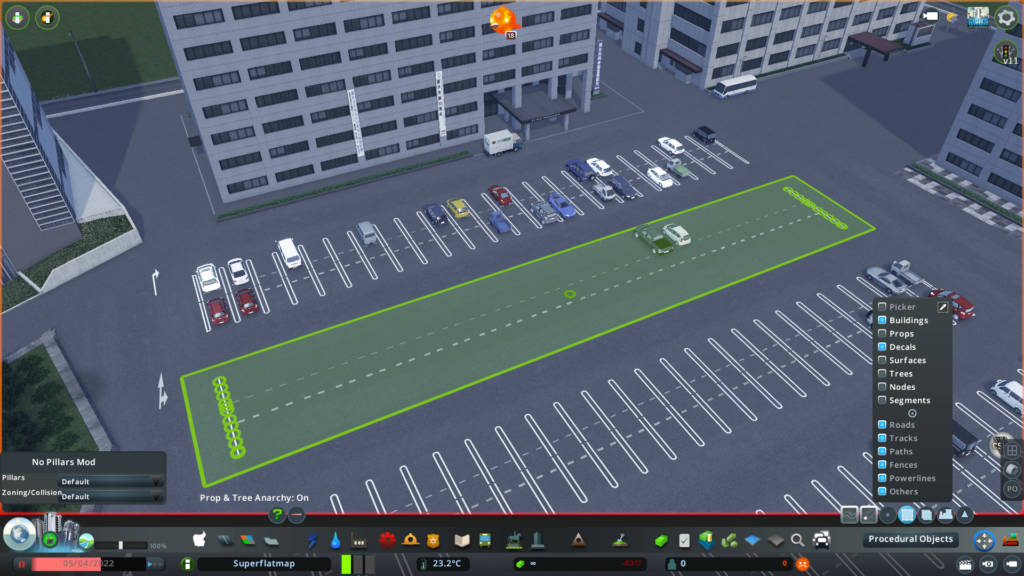
ローディテールモードで駐車場を動かしても、駐車場端のデカールは消えないが、駐車スペースのデカールは縁石を残して消えてしまっている
このように、動かすものによっては適していない場合もあります。とはいえ、MODやアセットを多数導入している場合や、スペックの低いPCでプレイされている環境の場合、あるいは非常に多数のオブジェクトを移動させたい場合でも有効なテクニックですから、是非使い分けてみてください。
CtrlキーとAltキーには共に「小さな幅で移動させる」機能がついています。
Ctrlキーを押しながらの移動すると、スナップ(吸いつき)せず、ハイライトに邪魔されることもなくなります。なので、物体を正確に置くことに長けているモードになります。欠点はCtrlキーを押しながら高さ移動することができないくらいでしょうか。
これに対してAltキーは選択したオブジェクトはハイライトされ、グリッドやネットワークにスナップする挙動になります。またAltキーを押しながら高さ移動すると通常よりも小さなストライドになります。
Ctrl 3.選択した物体をクリックすることなく動かす
Ctrlを押しながらマウスホイールを押し込むと、物体をクリック&ホールドすること無く選択した物体を動かすことができます。一部のアセットやProcedural Objectsは見た目の位置と実際の中心座標に誤差があります。Move It は物体の中心座標を基準に移動をしますから、物体の中心座標がずれていて操作がしづらい場合や、オブジェクト同士が重なってうまく選択できない場合に有効なテクニックでしょう。
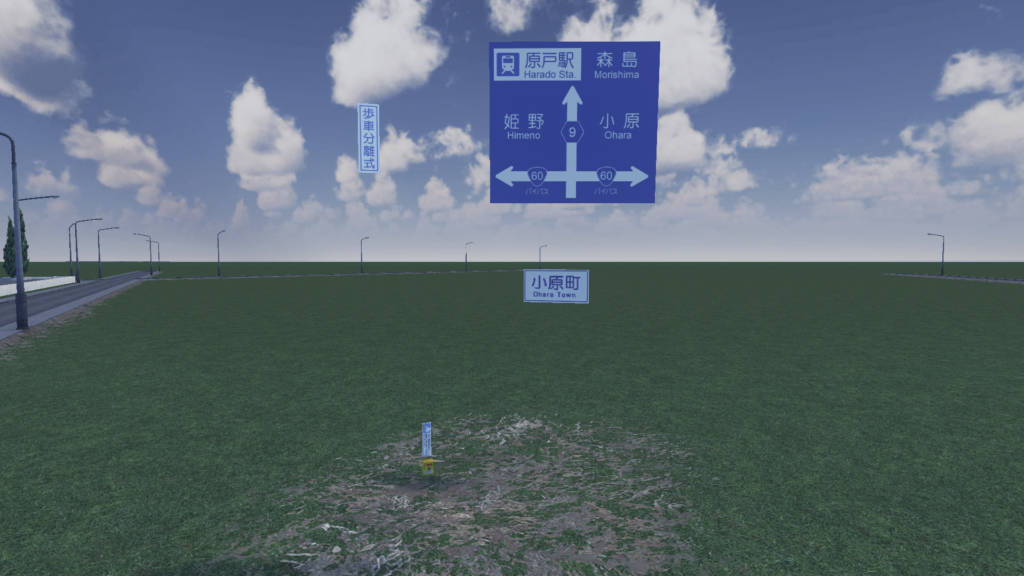
一見高さが違うように見えるオブジェクトたちだが、それぞれの中心座標はすべて同じ高さである
Ctrl 4. 極めて重要なショートカットキー
Move Itに限らず一般的に有名なショートカットですから、知らない方は是非覚えておきましょう。
Ctrl+Z = 戻る/Undo
Ctrl+Y = やり直す/Redo
これによりMove Itでの移動や削除の取り消しができるのが素晴らしい。範囲選択で誤ってオブジェクトを消してしまうパターンは非常に多いので、重要なテクニックです。
Alt 3. 45度ずつの物体の回転
Altキーを押しながら右マウスボタンをホールドしながらマウスを左右に振ると、物体を45度ずつ回転させられます。
Alt 4.オブジェクトの範囲選択解除
範囲選択モードでAltキーを押しながら範囲を指定するとオレンジ色の枠が出ます。そして指定した範囲にある選択済みのオブジェクトは選択が解除されます。範囲選択は四角形の範囲で決定しますが、選択したくない範囲を含めて範囲選択してから、カメラを回転させながら違う角度で選択を解除すると良いでしょう。
Alt 5.物体をコピー元の物体と同じ座標にコピーする
Altキーを押しながらコピーボタンを押すと、コピーした物体をコピー元の物体と同じ場所に置くことができます。プロップを積み上げて配置する場合や、プロップを少しだけずらして配置する時など便利ですよ。

警察署に見立てた建物。DLC「Modern Japan」の「市役所」が3つ重ねて配置されている
Alt 6.ローディテールのまま小さい幅で調整する
ShiftキーとAltキーを同時に押したまま物体を移動させると、ローディテールモードを維持したまま細かい移動をさせることもできます。どうしても動作が重たい時にMove Itしたい場合には是非どうぞ。私はスペックに関わらず、この機能を多用しています。めっちゃ便利です。おススメです。
《その他のショートカットキー》
Alt+D = 全てのオブジェクトの非選択化(=右クリック)(実はMove It ver.2.8.0で追加された新ショートカットキーだったりする)
Ctrl+左右方向キー = フレキシブルな物体の回転(=右マウスボタンホールド+左右スワイプ)
Ctrl+C = クローン(=コピーボタン)
Ctrl+B = 選択オブジェクトの削除(ブルドーザーボタン)
Shift+P = 選択したオブジェクトをProcedural Objectsにする(詳細は後述)
中級編の最後になりますが「Move It ver.2.8.0」アップデートにより、任意のショートカットキーを設定する新機能が追加され、Toolboxの便利機能をキー一発で呼び出せるのが非常に優秀です。上級編ではそんな便利機能についての解説をしていきます。
【上級編】実用的な便利機能の運用について
ここでは主にToolboxにある機能を中心に解説していきます。
《ハイトツールについて》
Height Tools はToolbox の一番下にあるアイコンの機能群です。高さ移動に関する機能なので、高さ移動ができる物体にのみ有効です。多分全部重要。全部使います。
〈Slope Objects〉
Slope Objectsは、複数の物体を均一な傾きに整える機能です。例えば高架道路の坂を均一な高さにしたい場合があると思います。この場合は坂を構成する3つ以上のノードを選択して、Slope Objectsを押します。端のノード2つの高さを始点と終点として捉えて、その他に選択されたノードを自動的に滑らかな斜面になるように高さを調整してくれます(Move It ver.2.8.0で追加された新機能)。
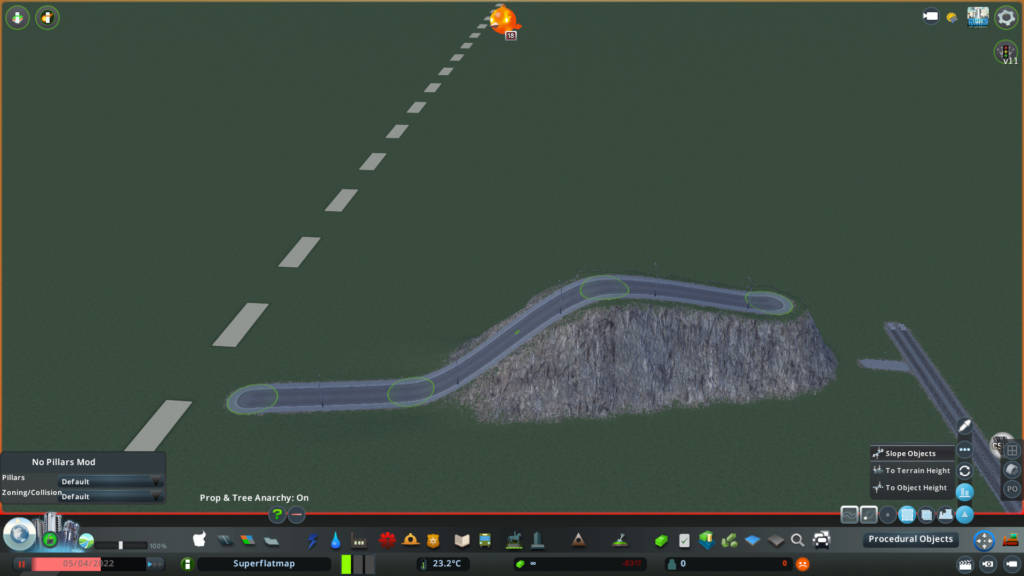
ToolboxからSlope Objectsを選択すると…
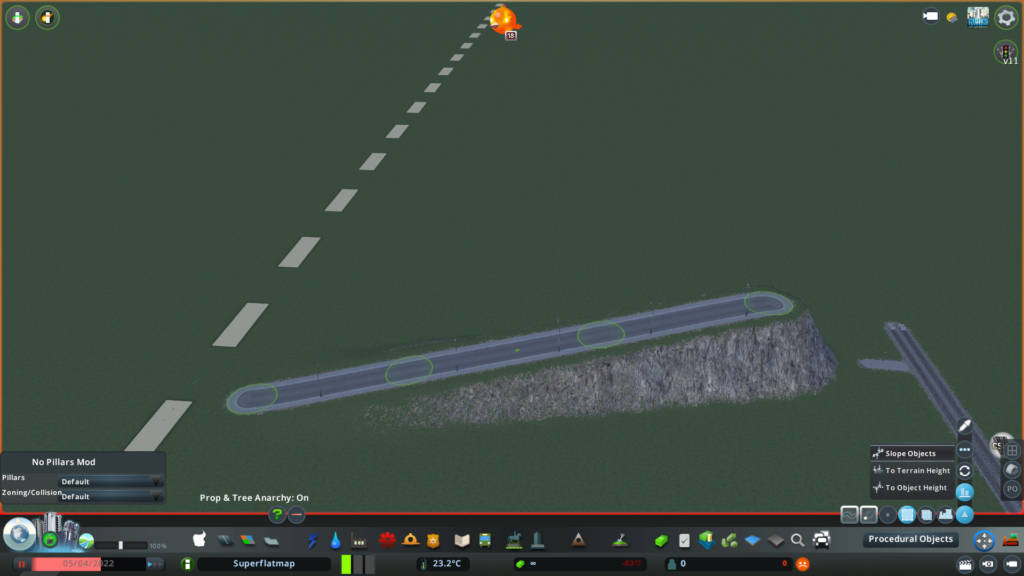
このように平行になる。
また、Shiftを押しながらSlope Objects を押すと、Slope Objects のアイコンにAと表記されます。ここで傾きの始点を選択します。するとSlope Objects のアイコンにBと表記されるので、傾きの終点を選択するとこの傾きに沿って物体の高さを移動させてくれます。この機能はMove It ver.2.8.0以前にもあった機能で、同じ種類のオブジェクトでなくてもスロープ状に配置してくれます。既にある二つの物体を傾きの基準とする場合に有効です。例えば高架道路の坂に沿ってデカールを配置する場合、高架道路の坂がSlope Objectsで既に整えられていたならば、デカールを配置した後にデカール群の端を始点と終点にするために高さを移動させなくても、高架道路の傾きを基準に道路表面に移動、表示させることができます。これら2つの便利な機能を是非使い分けてみてください。
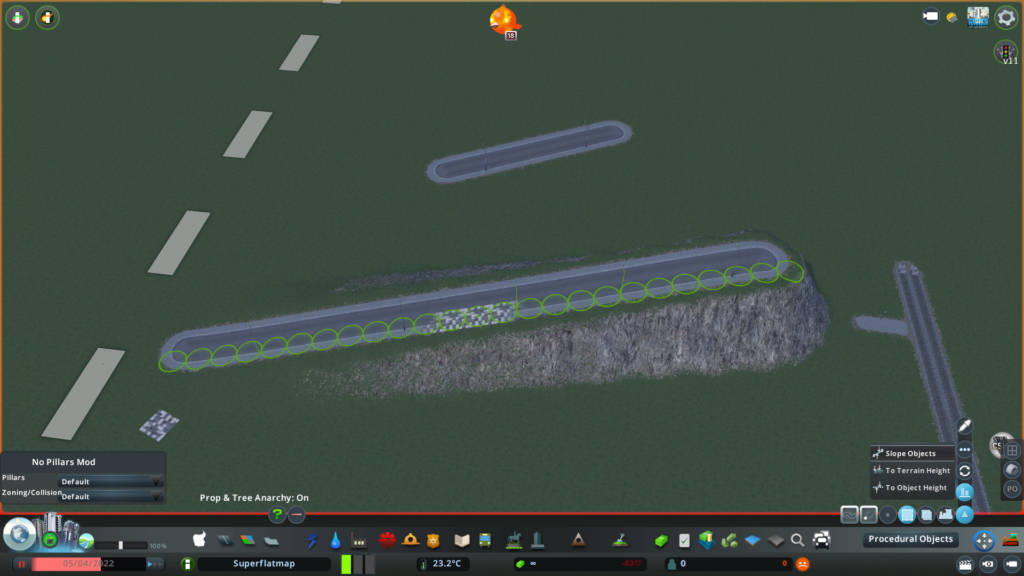
Decalがうまく表示されない場合は…
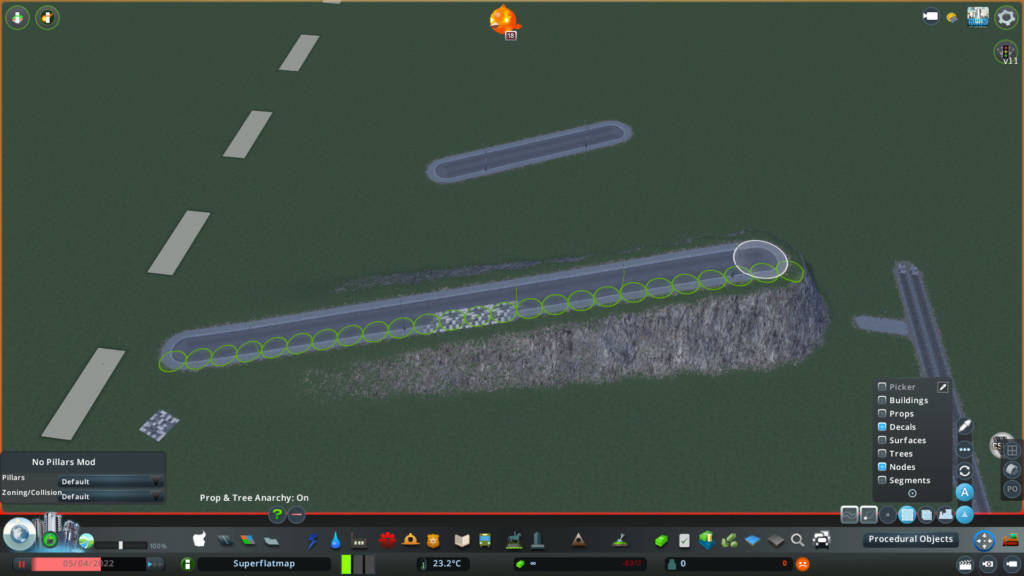
Shiftを押して既にある道路の傾きを参考にしよう
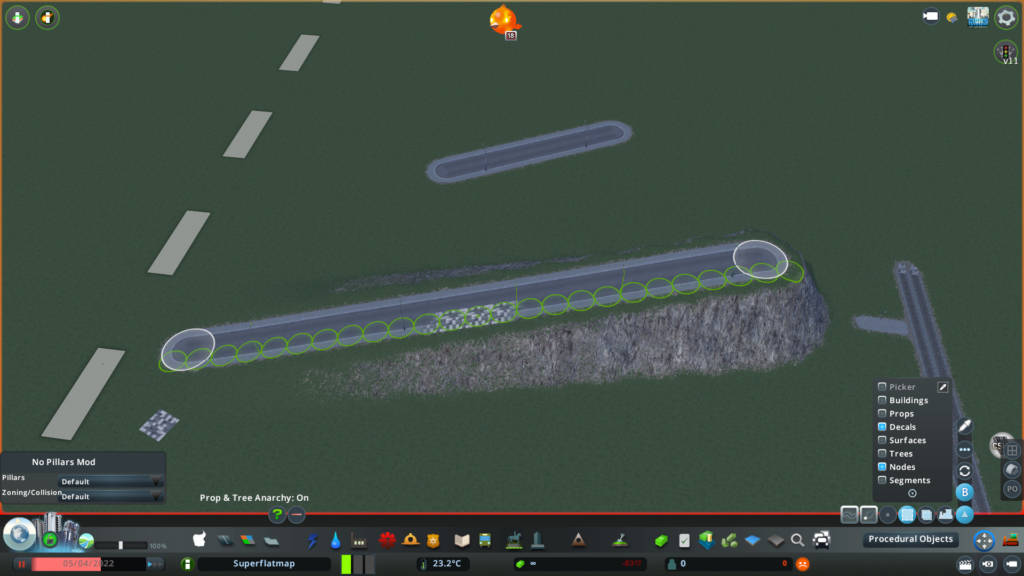
道路の端のノードを選択すると…
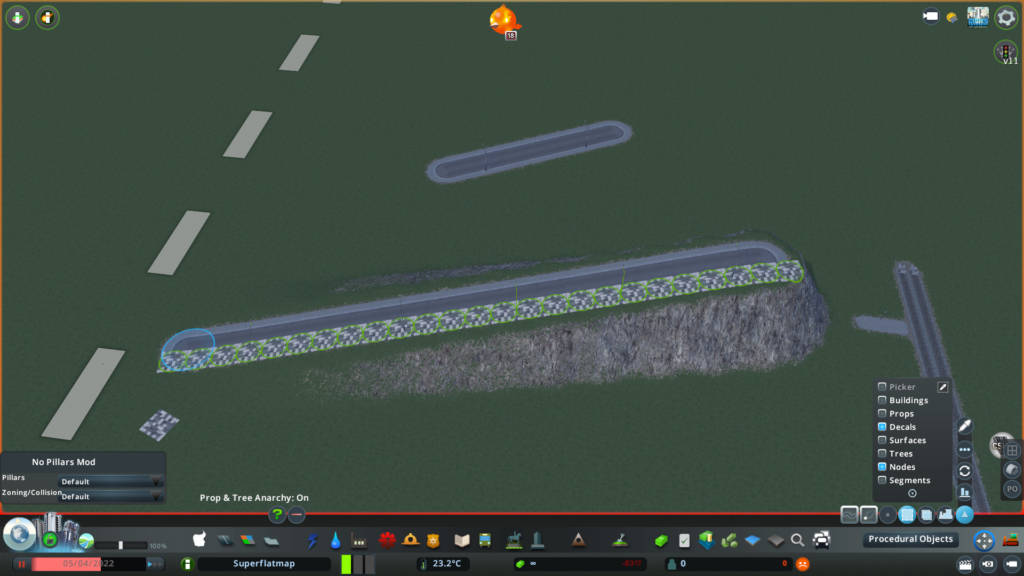
このようにすべてのデカールを表示できる
〈To Terrain Height〉
Terrain Heightは、高さを地表に揃えて配置する機能です。例えば先ほどSlope Objects で紹介した道路にデカールを貼る工程ですが、道路が接地していれば、デカールの高さ調整はこのTerrain Height ワンクリックで実行できます。物体を配置する際に既に地形が物体に沿う場合には非常に簡便に操作が可能です。
〈To Object Height〉
Object Heightは、同じ高さに揃える機能です。例えば、道路の高さを揃えたい場合や道路の高さと沿道の店の高さを揃えたい場合など、選択した物体全てが平行になるように配置したい時に使います。先ほど紹介したSurface を地面に見立てて物体を配置する場合は、To Object Height でそのSurface を選択して高さを調整することになり、事実上のテラインハイトツールになります。
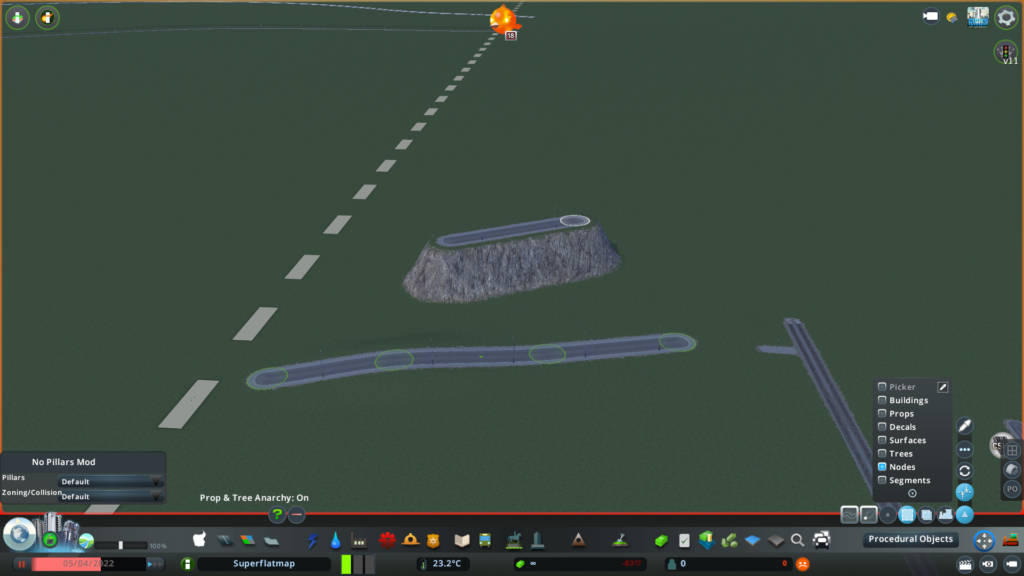
高さを揃えたいものの高さを選択すると…

このように選択した道路が持ち上がった
《ローテーションツールについて》
Rotate Tools はToolbox の下から2番目にあるアイコンの機能群です。回転移動に関する機能なので、乱用することはありませんが、あると便利な機能ばかりです。
〈Rotate Randomly〉
Rotate Randomlyは、ランダムに回転させる機能です。例えば岩場を作るとき、岩や石のプロップを使いますね。Move It によってプロップは重ねて配置することができますから、岩や石を部分的に隠すことも容易です。なので、岩や石のプロップの種類が少なくても、組み合わせによってバリエーションを増やすことができます。その際に、岩や石をランダムに回転させることで、岩や石の「顔」を見て確認しながら配置することに役立ちます。比較的重要度は低い機能です。
〈Rotate At Centre/Rotate In-Place〉
Rotate At CentreとRotate In-Placeは、対象にする物体と同じ向きに回転させる機能です。選択した物体がただ一つなら、Rotate At Centre/Rotate In-Place どちらをクリックしても同じ挙動になります。どちらかをクリックした後、対象にする物体を選択すると、対象にした物体と同じ向きに選択した物体が回転します。Rotate At Centreは、“選択した物体の中心座標の向き”を対象にする物体と同じ向きに傾ける機能です。よって向きを変えたい物体が複数の場合は、複数の物体を一つの物体としてみなし、複数の物体の中心座標を軸に、対象物体の向きと同じ向きに回転させます。一方のRotate In-Placeは、“選択した物体全ての向き”を対象にする物体と同じ向きに傾ける機能です。よって向きを変えたい物体が複数の場合は、複数の物体一つ一つの中心座標を軸に、対象物体の向きと同じ向きに回転させます。そのため、例えば自動販売機や駐車場、フェンスが付随したマンションを対象物体の方向に回転させたいときはRotate At Centreですし、選択した建物すべてを対象の建物と同じ向きにしたいときはRotate In-Placeです。間違えるとCtrl+Zするハメになりますので、明確な使い分けをしてくださいね。
《新機能のツールについて》
6月5日の「Move It ver.2.8.0」アップデートにより、UIが刷新され新機能が追加されています。
新機能一つ目はLine Up Objects で、オブジェクトを一直線に並べて自動的に物体同士の間隔を調整してくれる機能になります。フェンスを自動で並べてくれるので非常に使い勝手の良い機能です。またShiftキーを押しながらラインナップすると、物体同士の間隔を保持して一直線に並べることができます。建物同士の間隔を詰めずに建物を道路沿いに一直線にする使い方が非常に便利です。
新機能二つ目はSet Position 。XYHA(X,Y,Height,Azimuth)(X座標,Y座標,高さ,方位)によって物体の座標を指定して配置します。複数選択の場合は、複数選択の中心座標(緑の丸のポイント)で指定します。
《その他のツールについて》
主にToolbox の下から3つ目(デフォルトであれば一番上)のアイコン Other Tools についての解説になります。
〈Reset Objects〉
Reset Objects は物体の状態をリセットすることができます。バニラ環境では都市経営に必要となるグリットから生えてくる建物の種類はランダムで決まるため、中には、お気に入りの建物の決まった色が出るまで通称「物件ガチャ」をする、景観にこだわった街づくりをしたい玄人市長もいるのだとか…。しかしこのツールがあれば、そんなことはありえません。カラーパターンのあるオブジェクト(一部の建物・車など)やランダムオブジェクトのリセットができるので、色が違うお気に入りの建物をリセットすることで、お気に入りの色の建物にすることができます。また、物件ガチャ常習犯玄人市長によれば、建物が廃墟になってしまうので、せっかく厳選した建物が壊れてしまうということですがコチラもご心配なくまたMOD「Prop Painter」で付けた色をリセットすることもできます。
〈Mirror Objects〉
Mirror Objects は物体を鏡映しに複製することができる機能です。例えば曲線カーブを描いた島式二面四線ホームの高架駅を制作するとします。対面のホームにはそれぞれが線路方向に向いた屋根がありますが、曲線だとそのままコピーして対面させようとしても、屋根の向きが逆になってしまいます。そこでMirror Objects の出番です。物体を鏡映しにすることでプロップの向きを逆転するので、あとはこれを90度回転させるだけでぴったりと対面の位置に配置することができます(この場合曲線の傾きは一定である必要があります)。ミラーすると物体の位置はもちろん、物体の向きも鏡映しになることに留意しましょう。
〈Import & Export〉
Import & Export は選択した物体を保存することができる機能です。名前を入力してImportを押すと、内部ファイルが生成されて保存されます。Exportをすれば通常のコピー同様に複製ができますし、既にマップにない場合も、別のマップで制作した場合も、Importさえしてあればいつでもアセット群を呼び出すことができます。時間的建設コストが高い構造物、例えば複雑なジャンクションや、別のマップでも活かしたい構造物は事前にインポートしておくのが吉でしょう。
MOD「Prop Painter」を導入していればToolboxの一番上(Other Toolsの上)に専用のアイコンが出てきます。クリックすると、Move Itで選択した物体全てにProp Painterを適用できます。長くなりますので、Prop Painter自体の機能については説明を省略させていただきます。
最後にまだ紹介していなかった便利な「ある基本機能」があります。座標の異なる2つ以上の物体を選択している場合は、-キーまたは=キーでその距離を疎密に移動させることができます。ただしMove It は英語配列キーボード(https://blog.tsukumo.co.jp/gaming/2015/04/14/US.jpg)を前提に開発されていますから、Shiftキーに別の機能が割り当てられている以上、日本語配列キーボードでこの機能は使えませんでした。が、ver.2.8.0においてキー割り当てが変更できるようになったことで、(例)テンキー+/-でオブジェクト同士を疎密に移動させる のように日本語配列キーボードでも使用できるようになりました。これによって、例えば複数のオブジェクトをある一点にまとめることが出来たり、ネットワークで非常に簡単に図形を描けるようになります。円形を一瞬でかつ非常にきれいに作れますし、今後活躍の幅がぐんと増えそうな便利機能です(本来は基本機能ですが便利機能として紹介いたしました)。

ネットワークで正方形を描き、ノードだけを選んで距離を疎密に移動させてみる
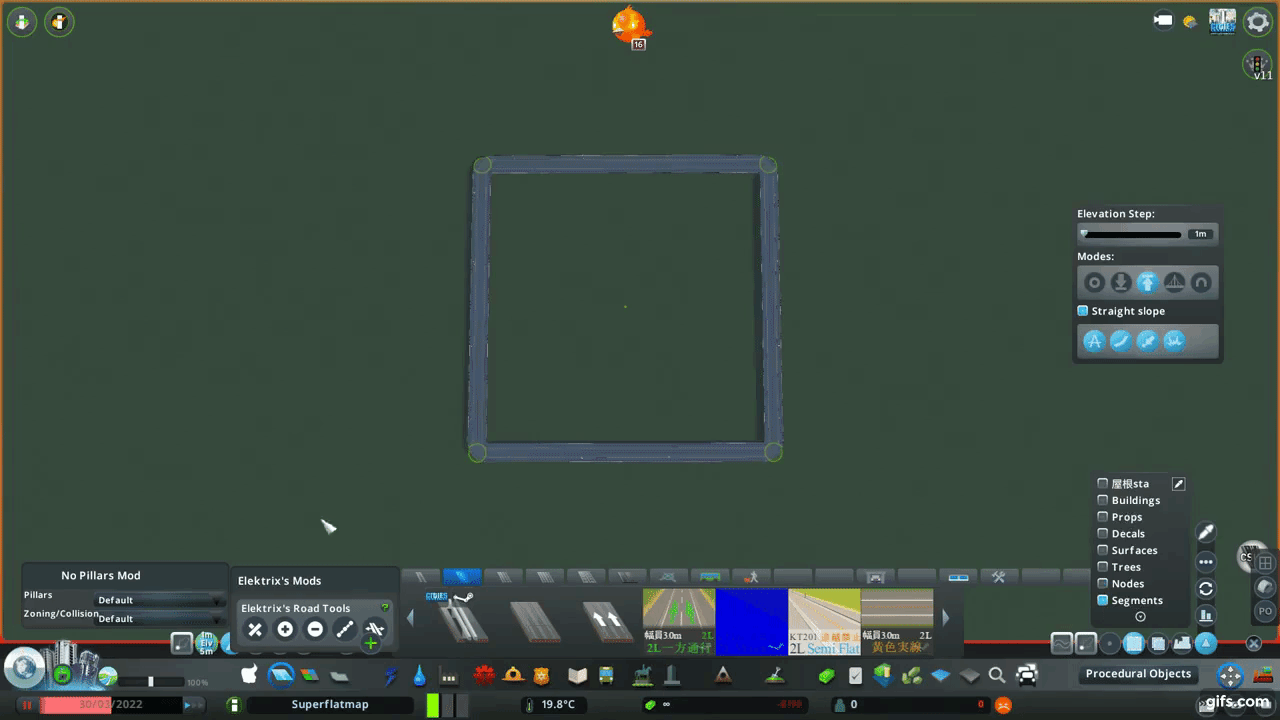
今度はセグメントだけを選んで距離を疎密に移動させてみる
これで、Move It の機能の紹介は終了です。あなたの知らない機能はありましたか?あなたの街づくりの一助となれば幸いです。





